How to Export Opera Bookmarks to HTML file for Chrome /Firefox /IE: Earlier versions of Opera browser allow you to import/export all your saved bookmarks to html file. By this way you can easily export opera bookmarks to Chrome, Mozilla Firefox or Internet Explorer. But exporting bookmark feature has been knocked off from Opera later.
Luckily, there is a nice extension named 'Bookmarks Import & Export' which exports bookmarks saved in opera.
Export Opera Bookmarks to HTML File for Chrome/Firefox/IE
Follow the below steps to export bookmarks to html from opera and later import them to other web browsers like chrome, firefox and ie. Using this method you can easily export bookmarks from opera to chrome, firefox or ie.
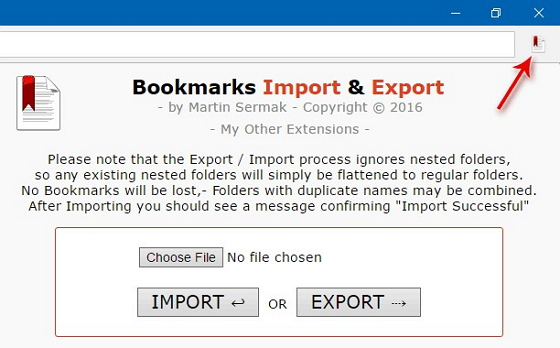
- Goto Extensions » Get Extensions and look for 'Bookmarks Import & Export' opera extension.
- Click on Add to Opera button to install the extension. Once installed you can see a bookmark icon added to the toolbar next to the address bar.
- Now click on this bookmark icon and choose Export button. This exports all your opera bookmarks to html file named 'Bookmarks.html' which is saved to the system automatically.
- To view the exported html file, go to downloads page and select show in folder and open bookmarks.html file.
To access opera bookmarks file any time, open run dialog » type %appdata%\Opera Software\Opera Stable command and hit Enter. This opens the physical location in your pc where opera saves the bookmarks file by default.
Note: If you have nested folders inside your bookmarks, they will be simply ignored and converted to regular folders during import/export process.
Likewise you can easily export opera bookmarks to html file and later import to chrome, firefox or other web browsers easily.

Worthless extension; fully ignored nested folders. No good at all!
ReplyDeleteSame here, useless extension
ReplyDeleteDid you know that at this blog read about android device manager history and get even more understanding on how does it work.
ReplyDelete