This post explains about How to Change Password in MS Outlook 2016. The method explained here will work for outlook 2013/2010 versions too. MS Outlook is the Email client program included in Microsoft office package and should not be confused for Outlook.com which is an email service provider.
Generally using email clients has several advantages but the ability to maintain several email accounts like Gmail.com, Outlook.com, Yahoo.com at one place and send and receive mails from your desktop without logging into those websites is the key selling point.
When it comes to security every once in a while it's a must to change your account passwords. To change password in MS Outlook for an email account, you have to first change its password in the email provider's website.
Recommended: How to Change your Twitter @ Handle without Losing Followers
Here let me show you how to change Outlook.com email account password and simultaneously change MS Outlook password for that email address.
Change Outlook.com Account Password:
- Visit Outlook.com and login to your account with your credentials.
- Click on the 'Gear' icon at the top-right corner and select 'Options'.
- Under 'Managing your account' click on 'Account details' link.
- Then switch over to 'Security & Privacy' tab and click on 'Change your password'.
- Now fill-in the Current password, new password and once again retype new password and 'Save' the changes.

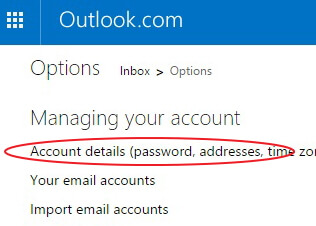
You have completed changing your Outlook.com password. It's time to move on to change ms outlook password.
Change MS Outlook Password 2016:
- Launch MS Outlook program and go to 'File' » 'Account Settings' » 'Account Settings'.
- On the Email tab you can see all the email accounts you have added to outlook client.
- Now select an email account for which you want to edit password and click on 'Change' button.
- Scroll down to 'Logon Information', erase the old password and enter your new password on the 'Password' textbox.
- Next click on 'Test Account Settings' button to verify your login credentials.
- When done, click 'Next' and then 'Finish' button. Close the window to return back to Outlook home.
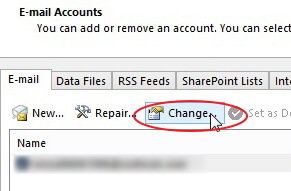
Don't Miss: How to Reopen Closed Window in Chrome
That should change outlook password. Follow the similar process for other email provider's accounts like Gmail or Yahoo! The procedure is same. First change the email account password online and then change it in MS Outlook.

No comments