This post explains about How to Enable Gmail Desktop Notifications 2017. Enabling desktop notifications in Gmail would be beneficial in so many ways. You will get popup alerts of new emails, chat messages, Google plus notifications etc. right at your desktop without logging into the Gmail interface.
There are several third-party plug-ins available for this but the easiest way to enable desktop notifications on gmail is via gmail interface. Luckily this method works for Google Chrome browser but if you want to turn on gmail desktop notifications on firefox you have to rely on add-ons.
How to Enable Gmail Desktop Notifications on Chrome?
So Chrome users, follow the below steps to enable desktop notifications in gmail.
Method 1) Via Gmail Interface
- First login to your gmail account. If you don't have one, create it first. You need to have a working phone number for registering with gmail. If you do it through Android device then you can even create gmail account without mobile number.
- Provide the email & password and check on 'stay sign in' check box and hit Enter.
- Once you are on gmail interface, click on gear icon at the top-right corner and go to 'Settings'.
- Under 'General' tab, scroll down to 'Desktop Notifications' section.
- By default the third option 'Mail notifications off' would be enabled. Now choose 'New mail notifications on' option and save. This will show up the alert whenever you receive new emails in your inbox.
- If you are on chrome, then you will see a link 'Click here to enable desktop notifications for Gmail' on top of the page.
- Click on the link and click again on 'Allow' button on the confirmation popup.
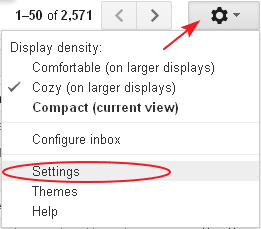
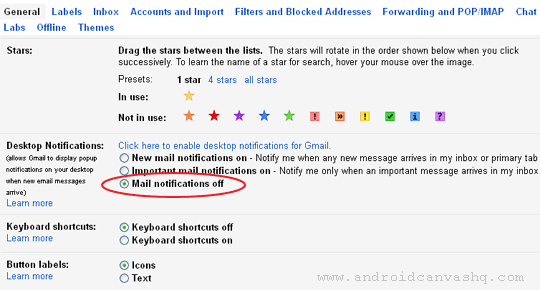

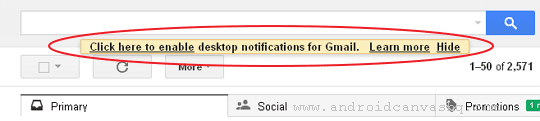
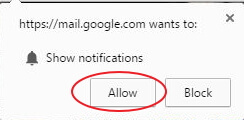
Done! Just close your browser window without logging out gmail, and from now on you will get popup alerts on your desktop when you receive new mails.
To disable desktop notifications you can simply revert back to 'Mail notifications off' option at any time.
Method 2) Using Chrome Extension
Alternatively you can get the job done by installing a simple add on. Here's how to enable gmail desktop notifications via chrome extension.
- On Chrome extensions store, look for 'Gmail Notifier' extension.
- Click 'Add to Chrome' to install the plug-in and click on the blue extension icon on top menu and login to your gmail account. No need to open gmail website directly.
- If you have unread emails in your inbox, then the icon will turn red and shows the number of unread mails.
- From there you can easily navigate through the emails, go to your inbox, archive or delete emails according to your need.
- When there is new mail on your inbox, this will show a message alert at the bottom of the window.
Don't Miss:
That explains about enabling desktop notifications for gmail in chrome. You can try either one of the above methods but if you use the first one, make sure to use chrome browser for enabling gmail desktop notifications.

No comments