How to get help with File Explorer in Windows 10? Windows 10 gone through major revision and has been released with so many new tools & features. And one such feature of Windows 10 is its new File Explorer. This File Explorer is the replacement for classic Windows Explorer you find older versions.
Along with new user interface, File Explorer includes lot of new functionalities. If you are a Windows 10 user and confused about working with the new tools of File Explorer, this article will guide you to get help with File Explorer in Windows 10 covering all new aspects and possible fixes of Windows 10 File Explorer.
How to Get Help with File Explorer in Windows 10?
File Explorer is the core tool of Windows 10 which is used to view and organize files and folders stored in hard drives. From here you can easily manage all your documents/files and perform operations like rename, copy, move or delete files/folders.
How to Open File Explorer?
To access the features of File Explorer you must first launch the app. There are different ways to open File Explorer in Windows 10 but the easiest way it to use the hotkey. You can use any one of the below given methods to launch it.
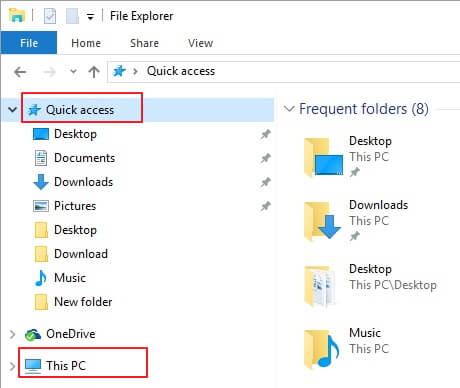
- Press keyboard shortcut
Win Logo + Etogether to launch File Explorer. - Click on Windows Start button and select 'File Explorer'.
- If you can't find 'File Explorer' listed on Start menu, simply click on the search bar and type 'File Explorer' or just 'explorer' and hit
Enter. - Alternatively look for 'This PC' icon on your desktop and double-click on it to open File Explorer.
What's New in File Explorer?
File Explorer has got some additional features than the old windows explorer and here are some of the important points to note.
- Quick Access: There's a new section named 'Quick Access' on the left-side pane on File Explorer which lists the recently accessed files and frequently used folders. Whenever you launch File Explorer it'll open to the list of Quick Access items instead of system storage drives.
- OneDrive: You can access OneDrive directly from File Explorer. This is the cloud storage application from Microsoft similar to Google Drive. You can upload and sync your files and folders to the cloud from your Windows 10 PC/Laptop and access it from anywhere. To get free access to OneDrive you have to sign up for a Microsoft account and you'll get free storage from their cloud storage.
- File Sharing: Share Tab is fully integrated with File Explorer. With this you can select and share files easily.
- Picture Tools: With this tool you can easily perform some basic image operations such as rotate, set as background, slideshows etc. This tool is hidden by default and you'll get to see this only when you click on an image from a folder.
- File Menu: The new Windows 10 file menu allows users to launch command prompt & windows powershell from within.
- Search: File Explorer is powered with a search bar that allows you to search items specific to the current folder and it's sub-folders.
- Custom Navigation: You can customize the left-pane navigation according to your needs using the 'View' tab on top.
- This PC: It's the new name given to the old 'My Computer' folder.
- Flat UI: File Explorer is now grazed with flat look just similar to the rest of Windows 10 UI.
Customize Quick Access in File Explorer:
The old Favorite section is replaced by 'Quick Access' which acts like a browser bookmark tool. You can easily customize it to add or remove items/folders of your choice. All you have to do is to choose the folder you want to add, right-click on it and select 'Pin to Quick Access' option.
To remove an item from Quick Access, just right-click on it, and choose 'Unpin from Quick Access' from the context menu.
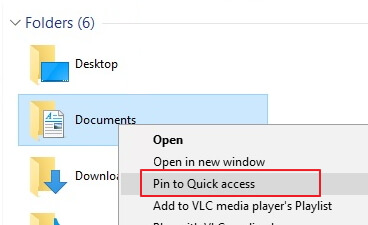
Upload Files to OneDrive from File Explorer:
OneDrive is fully integrated with File Explorer and you can see the icon on the left-pane of it. Make sure to login to Microsoft account to access this service.
In order to Upload (store) your files or pictures to OneDrive cloud, just drag-and-drop the files from the right-side pane to the directory under OneDrive icon on the left.
Get Help with File Explorer in Windows 10 - Fix
1. F1 Key Not Working Windows 10:
If you are a loyal windows user and used to get help by pressing F1 key, then you may be shocked to find that F1 doesn't work in Windows 10 anymore. So how to get help in Windows 10? Cortana is the answer to you - even better one than the good old F1 help. It is the powerful search feature available in the Start menu and find out the answer to all your queries in flash.
2. File Explorer in Windows 10 Not Responding:
If Windows 10 File Explorer not responding or crashes down often, it's a sign for OS compatibility issue. You have to find and uninstall or fix the software/app responsible to fix the issue.
- Download Free CCleaner tool and install it on your Windows 10 machine.
- Now open and go to 'Tools' option.
- Disable all the Softwares under 'Startup' folder.
- Next enable the softwares one by one and look for the signs of not responding or crash down.
- This way you can pin-down the app causing the issue. You can uninstall the app altogether or re-install a copy compatible to Windows 10 OS.
That should fix it.
Windows 10 Keyboard Shortcuts for File Explorer:
Finally some cool keyboard shortcuts to make you look geeky. There are plenty of hotkeys available for Windows 10 and here are the most important shortcuts relevant to working with File Explorer in Windows 10.
Win logo+E- Open File ExplorerAlt+Up Arrow- Move up one folder in the folder treeAlt+Left Arrow- Go back to the previous folderAlt+Right Arrow- Move forward to the next folderAlt+P- Show/Hide Preview paneAlt+Shift+P- Show/Hide Details paneF11- Maximize/minimize active windowHome- Go to the top of the active windowEnd- Go to the bottom of the active windowCtrl+E- Activate the Search boxCtrl+N- Open a new instance of File ExplorerCtrl+W- Close the current File Explorer windowCtrl+Shift+E- Show all folders above selected folderCtrl+Shift+N- Create new folder inside the current folderCtrl+Mouse Wheel Up/Down- Increase/decrease icons size and thumbnails
Related: How Do I Sync My Settings In Windows 10
I hope this article guides you to get help with file explorer in windows 10 and fix some of the common issues you face with. To get more tips on Windows 10 check our Windows 10 help section. If you still have any queries please let us know through comments.

No comments