This post will show you how to open internet explorer in Windows 10. Till Windows 10, IE was the default browser of Windows Platform. But things have changed lately and Microsoft introduced its new web browser Edge with Windows 10 and wants user's to get used to it. So it has made Microsoft Edge as the default web browser of Windows 10.
While Internet Explorer is still there it has been stashed deeper into Windows Accessories folder just out of sight. If you are Windows 10 user and crave for the familiarity of classic Internet Explorer, then you can open internet explorer in Windows 10 by using the methods given below.
How to Open Internet Explorer in Windows 10?
Method 1) Open IE via Windows 10 Search Box
To open internet explorer via Windows 10 search box, click on 'Start' menu and type 'Internet Explorer' in the search bar and hit Enter. This will automatically launch internet explorer. You don't even have to type full name, just enter 'Internet' or 'IE' and Internet Explorer app will appear on the search screen.
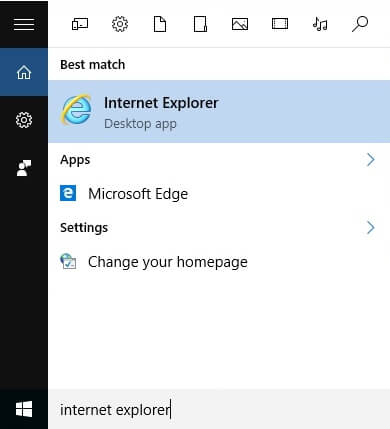
Method 2) Launch IE from Windows Accessories
As already said, Windows 10 hides Internet Explorer deeper inside Windows Accessories to keep it away from user's direct view. To open IE from Windows Accessories, go to Windows 'Start' button and click on 'Windows Accessories' » 'Internet Explorer' to launch it.
Method 3) Use Run Command
The next method uses handy Run command to open internet explorer. To do so, hit Win logo + R keys and type 'iexplore' in the Run dialogue box and press Enter.
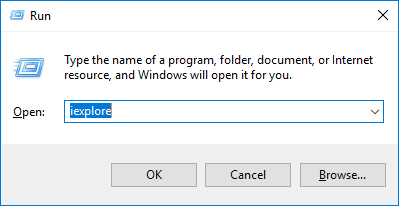
Method 4) Via Command Prompt
You can also use command prompt to launch internet explorer just like any other windows apps or programs. Open command prompt window and type '@start iexplore' and press Enter to open internet explorer browser. You can also use this method in previous windows versions like Windows 7, Windows 8 or Windows 8.1.
If you find it difficult to use the above methods every time you open internet explorer then you can pin it to start menu or taskbar for easy access.
Pin IE Icon to Windows 10 Start Menu/Taskbar:
To pin internet explorer to start menu or taskbar, type internet explorer on Start menu search bar and right-click on Internet Explorer icon and choose 'Pin to taskbar' or 'Pin to Start' from the context menu.
Set Internet Explorer as Default Browser in Windows 10:
It's better to set internet explorer as Windows 10 default browser if you use it often.
- To set IE as default browser in Windows 10, click on 'Start' button, type 'Settings' in the search box and hit
Enter. Or use keyboard shortcutWin logo + Ito launch Settings. Once you are in Settings window go to 'System' » 'Default apps'. Under 'Web browser' section choose Internet Explorer as your default browser. - You can also set IE as default browser from the browser itself. Open Internet Explorer, select 'Tools' » 'Internet Options'. Then switch over to 'Programs' tab and click on 'Make Internet Explorer the default browser' link.
Read Also: How to Disable Windows 10 Automatic Updates
That should set internet explorer as your default browser in Windows 10. Just follow any of the above methods to open internet explorer in Windows 10 and use it as per your convenience.

No comments