This guide will show you how to view, find and delete cookies in Google Chrome browser. If you don't know what are cookies, they are small text files stored by the web browser and keeps track of all your browsing history and much more sensitive information. And they stay there even if you end the session and exit the browser. Some websites requires cookies to be enabled on browser for proper functioning. So summing up all proper cookie management is a must if you want to keep things on check.
All Desktop and Mobile Web Browsers supports cookies. In Chrome cookies are enabled by default and you can look for and delete specific cookies or clear all of them at once. Here's how you can view, find and delete cookies in chrome.
- Read: Minimize Chrome to System Tray in Windows
- Read: View All Browsing History in Google Chrome
- Read: Show Hide Chrome Extension Button Easily
To View Cookies in Google Chrome:
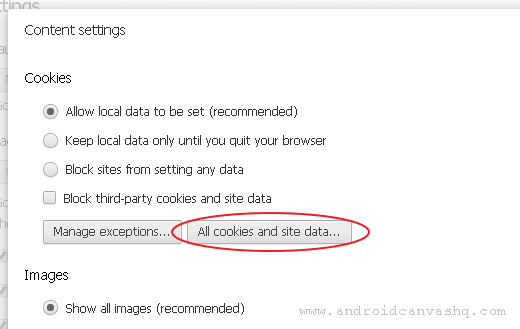
- On Chrome browser, click on the top 'Menu' button and choose 'Settings' to open up chrome settings page on a new tab.
- Once you are in Settings tab, scroll down to the bottom of the page and click on 'Show advanced settings...' link. This will expand the hidden settings.
- Then go to 'Privacy' section and click on 'Content settings...' button placed under it. Next a new window pops up. On top of the window you can see 'Cookies' header. Under it click on 'All cookies and site data' button to view all of the cookies saved by chrome browser.
- Now you can see cookies stored under various site-names (domains). If you haven't manually cleared up the cookies for long time then the list might be huge. Again cookies come with expiration date after which they will be deleted automatically.
To Find Cookies in Google Chrome:
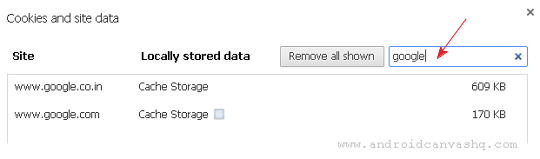
- If you have so many cookies stored in your computer it will be hard to find specific cookies by simply looking at the list. In such case, use the search feature to find a particular cookie.
- To find cookies in chrome, go to cookies list and type on the search box located at the top right corner of the window. As you type chrome will show only the cookies with 'Site' name that match up to the text you type in the search box. It's just a matter of time to find a specific cookie if you know full or part of domain name.
To Delete Cookies in Google Chrome:
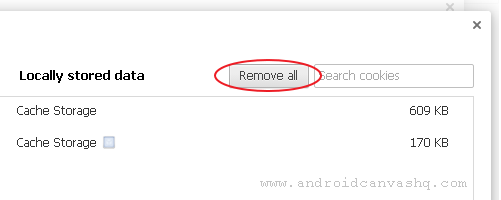
- To delete cookies in chrome, follow the steps provided in the previous section and find the cookie you want to delete. Then hover on the cookie name to expand the row with a 'X' button at the right-side corner. Just click on 'X' to delete the cookie permanently in chrome.
- To delete all cookies at once, open the cookies list and click on 'Remove all' button placed at the left of the search box.
That explains about managing cookies in chrome. With all the above tips you can easily view, find and delete cookies in Google chrome at any time. Chrome has a private browsing mode called Incognito and you don't have to worry about cookies and browsing history when you are in Incognito mode.

No comments