This post explains about how to format and access sd card on chromebook. Everyone knows chromebooks comes with so little internal storage space but fortunately you can expand its storage with SD Card, Pen drive or USB based external hard disks. Also there's whole lot of support for cloud storage too. So storage is not a big concern with chromebook. Most of the chromebooks includes built-in SD reader so it's wise to buy SD card along with chromebook. It is very cost effective too.
But then there's the usual problem. If you are a first time chromebook user then probably you'll wonder how to access sd card on chromebook or how to format sd card in chromebook. Don't underestimate the capability of Chrome OS. Formatting or accessing sd card is so easy in chromebook. You don't need any special tools for doing so.
- Read: How to Factory Reset Chromebook without Password
- Read: How to Copy Paste Text, Image & Files on Chromebook
How to Format SD Card in Chromebook?
If you have bought a new SD Card then you must first format before using it to store files. To format SD Card, insert the card into the SD card slot available in chromebook. Crome OS automatically detects the SD Card once you have plugged it in.
Click on Launch icon and navigate to the Files app. This will open the file manager with left side pane showing all the available drives. You can find the SD card below Google Drive and Downloads folder. Downloads is Chromebook's local storage and contains all the files, images and other medias you have stored in the device.
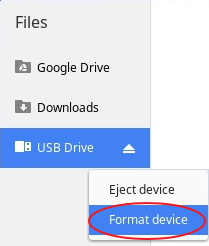
Now right-click on the drive you want to format and choose 'Format Device' option from the context-menu. You will be asked to confirm formatting. Just click on 'OK' to proceed formatting SD card. When done formatting the card you will be notified with a pop up.
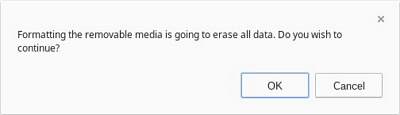
Usually formatting won't take long. Depending on the SD card size it would take anywhere between few seconds to couple of minutes. Formatting 64GB Card took only 1-2 mins for me. By default the SD card will be formatted to FAT32 file system which is the widely used format.
But note that ChromeOS supports various file systems like exFAT, FAT16, FAT32 and even Windows NTFS file system with read/write support. But generally I don't see any formatting option to choose the type of file system. The Format Device option simply formats the USB drives and SD cards to the default one.
Sometimes you may not see sd card icon on file manager app. This means the card is not detected by chromebook. In such case unplug and re-plug the SD Card in the given slot and most of the times this will rectify the problem and chrome os detects the sd card without trouble.
Please note that formatting a storage device will wipe it off clean. So the old file system and any files stored on it will be removed. So make sure to take backup before formatting the drive.
How to Access SD Card on Chromebook
Once you have formatted the SD Card you are good to go with it. You can use sd card as secondary storage and move files and medias from and to chromebook.
To Access SD Card, insert the card in the card reader slot and let chromebook detects it. Then click on icon launcher and on Files App and look for the sd card at the left side pane of the window. Simply click on the device and the files stored on the card will appear on the right-side of the window.

To move files and photos from chromebook to SD Card, navigate to the 'Downloads' folder, copy the files you want, go back to SD Card and paste the files there. Please note that copy paste action will duplicate the files. If you want to move the file altogether then use cut paste option.
As for Cut - Copy - Paste functions you can either use the keyboard shortcuts Ctrl+X - Ctrl+C - Ctrl+V respectively. Otherwise right click on the file icons and use the context-menu's cut, copy & paste options.
There is also another easy option to move files and folders around. Just drag and drop the files, pictures, videos and other media documents. This gesture is similar to copy-pasting files using keyboard or mouse.
In the same manner you can move files from SD Card to Chromebook internal storage or chromebook to SD card. You can also open the files, pdf, images or play mp3 directly from external drives. Just double click on the corresponding file icon to open them.
The files app also allows you change the files views based on your preference. You can find the option to change views at the top-right corner of the app window. The options vary from thumbnail preview, list and even sort files by name, type, size and modified-date. Yep! It is similar to Windows File Explorer.
Check Storage Space on SD Card
To check how much free space available on SD Card, go to files app, select the device on the left pane of the window then click on the Menu button located at the top-right corner of the screen. It will show you how much storage space is left on the card.
You can use the same method to check chromebook's internal storage also. Instead of SD Card choose 'Downloads' on the left pane and you will be indicated with the free space available on chromebook.
How to Safely Remove SD Card from Chromebook
When you are done with the SD Card it's a must to eject the drive before removing the card from the slot. This will make sure chromebook has done writing to the card before removing and helps protecting from possible data loss - a proper way to remove SD Card and other external drives attached to chromebook.
To safely remove sd card from chromebook, open files app, right-click on the card and choose 'Eject Device'. This will make the device/drive to disappear from the files app so you can safely remove it.
I hope the article gives you better understanding of handling SD Card with Cromebook - the proper way to format SD Card, to access sd card and to safely remove it from chromebook after usage.

No comments