Do you know how to copy and paste on chromebook? Be it a text or image or entire document, it comes handy while creating large documents. Many write for living these days and work from Chromebook as they are very good alternatives for costly Mac or Windows laptops. If your document contains repetitive texts then copy paste feature will help you avoid typing them again and again. There are different ways to copy paste on chromebook - using keyboard, trackpad or navigation menu.
It's hard to navigate large documents with numerous pages using keyboard. In such case attaching a mouse to chromebook would be helpful or you can make use of the trackpad/touchpad that comes with chromebook. Both will help you find, select, copy and paste texts easily on heavy files. But get one thing right. Copying text will duplicate it but won't remove from its original place. Also you can paste it on multiple locations. But if you want to move the texts or paragraph from one place to another you have to use cut and paste option.
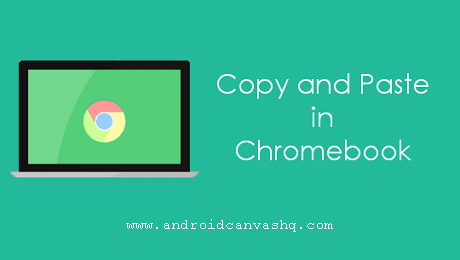
How to Copy and Paste Text on Chromebook?
There are several ways to copy paste text in chromebook and we have shared all of them below.
- Read: Factory Reset Chromebook without Password
- Read: FaceTime for Chromebook Conducting Video Chats
- Read: Spotify for Chromebook Live Music Streaming
1. Using Keyboard Shortcuts
Copying Text - First highlight/select text you want to copy in a document. To select the text with keyboard move the cursor to the start of text, hold down Shift key and use → arrow to move the cursor towards right and highlight till the end of text you want to duplicate. The selection can be a single word, a sentence or even a whole paragraph. After this use the keyboard shortcut Ctrl+C to copy the text. It will be stored in clipboard memory.
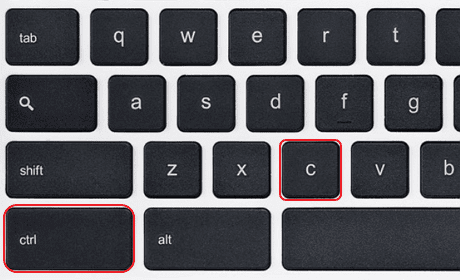
Pasting Text - To paste on chromebook using keyboard just move the cursor to where you want to paste text and press Ctrl+V keys simultaneously. This will insert the text from clipboard memory.
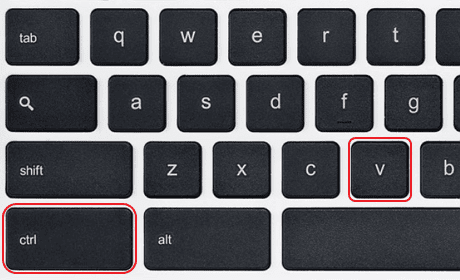
2. Using Trackpad/Mouse
The second method uses the context-menu to copy paste content in chromebook. First highlight the text you want to copy with the help of touchpad or mouse. With touchpad move the cursor to the start of the text, click and drag the cursor till the end of text. Then tap on touchpad with two-fingers. The action is similar to right clicking mouse and will launch the context menu. Now select 'Copy' from the context-menu.
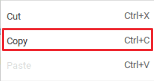
There's another way to imitate right click on chromebook. Just press down Alt key and tap on touchpad with single finger. This will also show up right-click context menu anywhere on the screen.
Then to paste the text, move to where you want it and tap on touchpad with double fingers or press Alt + single finger tap. Then in context menu choose 'Paste' option to insert the copied content.
3. With Menu Commands
The third alternative is using Menu options. Just select the text you want to duplicate with the help of touchpad or keyboard. Then navigate to the top Menu and choose Edit » Copy to copy content.
To paste content, position the cursor at the exact location where you want the text to go and click on Menu » Edit » Paste. This will insert the text you have copied earlier.
Tips - On larger files navigating and copy pasting would be very difficult with just keyboard or touchpad. Attaching a mouse to chromebook would simplify your work.
Copy Pasting Whole File
Want to copy and paste whole page or document in chromebook? Then select/highlight the entire text. To do so open the document and press Ctrl+A keyboard shortcut. The whole text will be selected. Then use the shortcut Ctrl+C to duplicate and paste the text anywhere you want by hitting Ctrl+V keys.
With this method you can duplicate the entire file on chromebook. Just create a new document and copy-paste the whole file contents to it and save. Now you have created the copy of the file.
How to Copy and Paste a Picture on a Chromebook?
You can copy paste pictures in the similar fashion. If your chromebook has a mouse it's well and good - else use trackpad for the below method. Move the cursor over the image you want to copy and do double-finger tap on touchpad. This will open the context menu. On menu select 'Copy Image' option. Now the photo will be copied to clipboard.
Then move to the location in the document where you want to paste it. Then launch context menu again by tapping with double fingers and choose 'Paste'.
Save Images on Chromebook
Sometimes you may come across some interesting images while browsing and want to save it in your local drive or share it in Facebook. In that case hover over the image and right click on it and choose 'Save image as' option. Rename the image file if you want and hit 'Save'. The image will be saved to the local drive and the download bar will contain the location of the picture. So if you want to see it, then click on the image name and it will open up in a pop-up window.
Tips - You can use the chromebook trackpad to scroll documents and web pages up and down easily. Just press down one finger on the touchpad and use another finger to slide up and down gradually. This will simulate the mouse-wheel action and will be very useful to scroll through long page contents.
Copy and Paste Files in Chromebook
With Chrome OS File Manager you can move around and manage files easily both on local and Google drive. With the help of Files application you can also copy paste files from one place to another.
To launch File Manager click on the Grid icon to open App Launcher. Now look for 'Files' icon in the list and click on it.

Then navigate to the file you want to duplicate and right click on it and choose 'Copy'. Next move to your target folder, right click on blank space in the folder and Paste the file. This will create the copy of the file in your target location. Not only that but you can copy files to pen drive or upload to cloud.
Hope you have got good idea about copy and pasting text, images and files on chromebook after reading the article. If you are new to Chromebook, it will take a little while to get around Chrome OS. Just use the keys Ctrl+Alt+? to get to the list of all Chromebook Keyboard Shortcuts. Knowing keyboard shortcuts will improve your typing speed and cut-down the time wasted on juggling between trackpad and mouse.

No comments